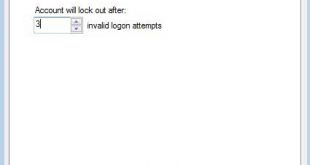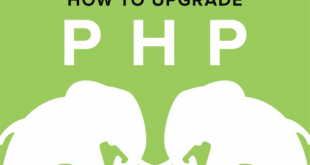Chào các bạn ở serie trước mình đã giới thiệu cho các bạn cách tạo một chiếc usb boot chứa bộ đĩa cứu hộ bằng DLC 2016 đơn giản chỉ với vài click chuột. Trong bài viết này mình giới thiệu tiếp cho các bạn cách tạo usb cài windows bằng công cụ rufus
Nếu các bạn muốn xem lại bài viết hướng dẫn tạo usb boot làm đĩa cứu hộ theo chuẩn legacy và UEFI có thể xem lại tại đây , như các bạn đã biết hiện nay các dòng máy tính đời mới không còn hỗ trợ thêm ổ đĩa CD/DVD theo máy nữa điều này không còn là bất ngờ, cũng chính vì vậy đối với các bạn muốn tự cài windows tại nhà cho bản thân hay bạn bè mà lại không có ổ đãi DVD thì phải làm sao đây.
Related Posts

Các bạn đừng quá lo lắng, mình sẽ hướng dẫn các bạn cách tạo một chiếc usb chứa bộ cài windows để cài đặt rất dễ dàng. Chúng ta cùng điểm qua vài ưu điểm nổi trội của việc tạo bộ cài đặt hệ điều hành trên usb trước khi tiến hành các bước hướng dẫn nhé.
Vậy việc tạo usb cài win với công cụ rufus có ưu điểm gì đặc biệt
- Với chiếc usb chứa bộ cài đặt Windows bạn có thể cài đặt hệ điều hành trên bất kỳ máy tính nào nếu bạn muốn
- Giải quyết triệt để vấn đề máy tính của bạn không hỗ trợ ổ đãi CD/DVD
- Tốc độ cài đặt Windows trên USB nhanh hơn hẳn so với cài đặt từ đĩa CD/DVD
- Kích thước chiếc USB nhỏ gọn, bạn có thể đem theo mọi lúc mọi nơi
Bước chuẩn bị
- 1 USB tối thiểu 4GB để chứa hệ điều hành Windows
- File ISO Cài đặt hệ điều hành các bạn có thể download ISO Windows bản chuẩn từ Microsoft tại đây đầy đủ bản 32bit và 64bit tất cả các win 7/8/10
- Download rufus bộ công cụ hỗ trợ tạo usb cài windows
Tiến hành tạo usb cài Windows
– Các bạn hãy click vào Download rufus để tải công cụ hỗ trợ về, lưu ý không cần cài đặt hãy click đúp chuột vào đó để mở chương trình Rufus ra
1. Hãy chọn lần lượt theo thứ tự như hình bên dưới
- Mục Device : Chọn đúng USB của bạn tuyệt đối không được chọn sai nhé
- Mục Partition Scheme and target system type
- Chọn MBR partition scheme for BIOS or UEFI nếu muốn cài windows theo chuẩn Legacy ổ cứng định dạng MBR
- Chọn GPT Partition scheme for UEFI nếu bán muốn cài windows theo chuẩn UEFI ổ cứng định dạng GPT
- Mục File system : Chọn NTFS nhé các bạn
- Mục ISO image : Bấm vào biểu tượng hình đãi DVD để duyệt đến file ISO Windows
Sau đó bấm vào nút START để tiến hành định dạng tạo đãi cài đặt trên USB
2. Khi bạn bấm nút START hộp thoại cảnh báo sẽ xuất hiện, đại loại như nó thông báo cho bạn biết toàn bộ dữ liệu trong USB sẽ được xóa hết bạn muốn tiếp tục không nếu tiếp tục bạn bấm OK còn nếu hủy bạn bấm Cancel ở đây chúng ta chọn OK nhé
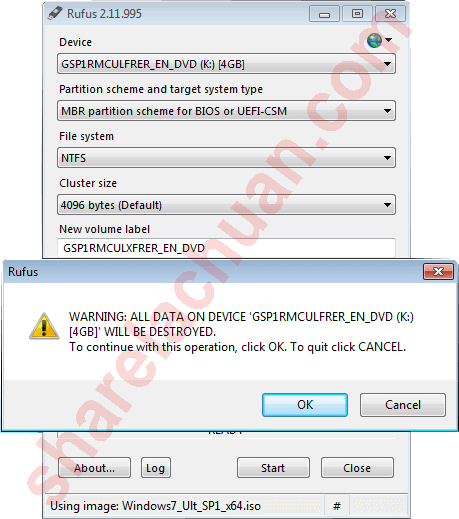
3. Quá trình tạo usb cài windows bây giờ mới thật sự bắt đầu các bạn hãy chờ đợi trong khi chương trình tiến hành định dạng lại ổ đĩa USB và copy bộ cài đặt Windows vào usb nhé
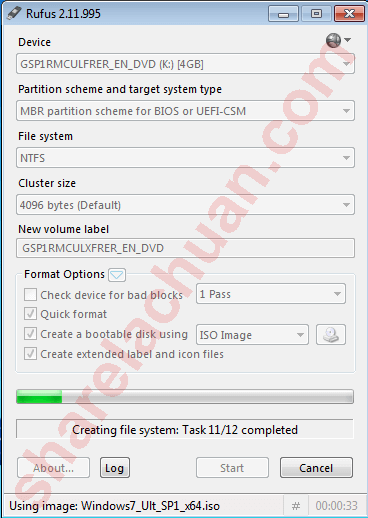
4. Khi các bạn nhìn thấy dòng chữ READY nghĩa là quá trình tạo usb cài windows đã xong, nhấn nút CLOSE để kết thúc quá trình tạo usb cài windows
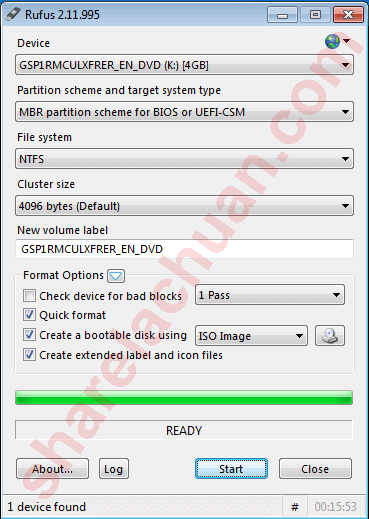
– Trên đây mình đã hướng dẫn các bạn chi tiết các bước tạo một chiếc usb cài windows hoàn tất. Sau khi tiến hành cài lại hệ điều hành thì máy tính của bạn sẽ cần phải cài đặt các phần mềm điều khiển driver để cài driver cho máy tính các bạn download Wandrv 6.6 phiên bản mới nhất về để cài nhé. Bạn chưa biết cách cài đặt windows hãy tham khảo bài viết Cách cài win bằng usb để cài đặt.
Bạn cũng có thể xem bài viết Hướng dẫn cài đặt Windows bằng USB video được quay chi tiết trong quá trình cài thực tế nếu chưa biết các cài windows
Chúc các bạn vui vẻ !