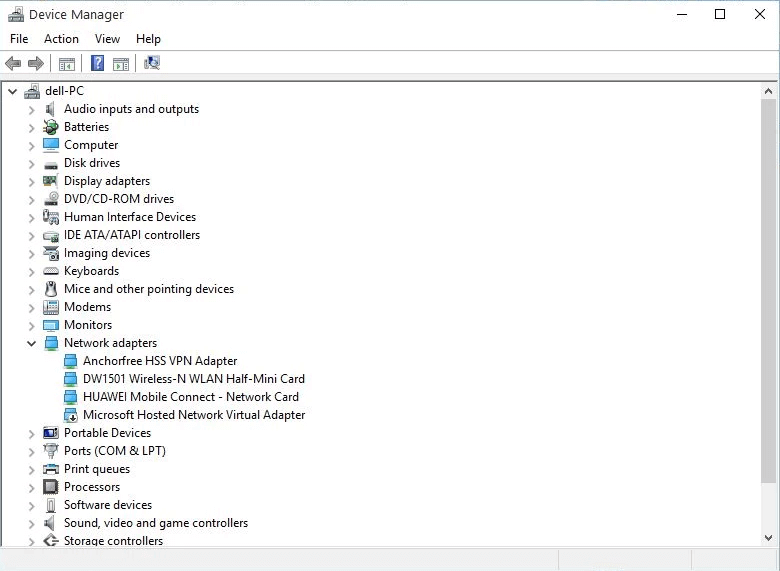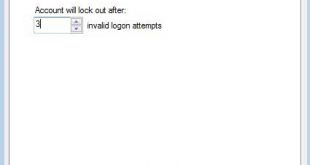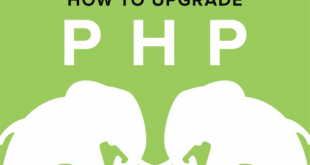Hiện nay có rất nhiều phần mềm hỗ trợ việc phát lại wifi trên máy tính Laptop, tuy nhiên để phát được ổn định lại phải mất phí và tốn công cài đặt
Related Posts
Trong bài viết này mình xin hướng dẫn các bạn cách biến chiếc laptop của mình thành trạm phát wifi mà không phải mất phí để mua phần mềm hay sử dụng các bộ thu phát sóng wifi trên thị trường hiện nay bằng cách sử dụng ngay tính năng có sẵn là Wireless Hosted Network trên chính hệ điều hành Windows 7/8.1/10.
Với tính năng Wireless Hosted Network này chúng ta sẽ tạo ra được một trạm phát wifi không kém phần hiệu quả chỉ với vài dòng lệnh CMD (Command Prompt) cơ bản trong hệ điều hành Windows
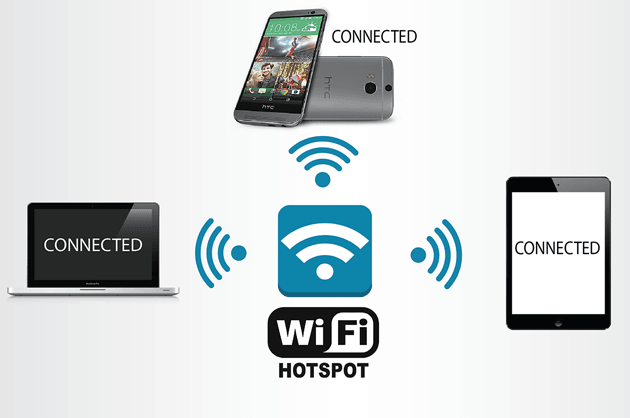
– Chúng ta cùng tiến hành biến laptop thành bộ phát wifi nhé. Trước tiên cần mở Command Prompt (CMD) với quyền Administrator, đối với Windows 7 thì bấm vào Start và gõ cmd tìm kiếm sau đó nhấp chuột phải vào chọn Run as administrator để mở chương trình Command Prompt lên
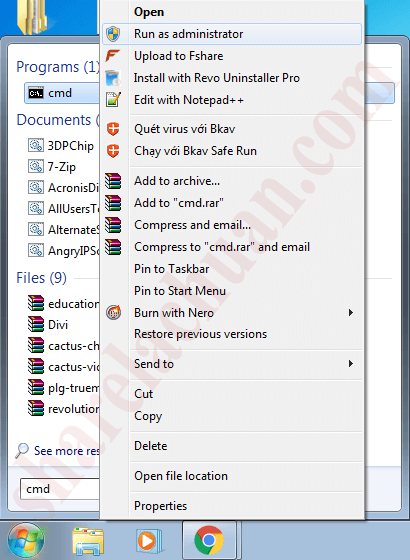
– Kiểm tra xem máy tính của bạn có hỗ trợ tính năng Hosted network supported không, nếu máy tính của bạn hỗ trợ sẽ giống như hình bên dưới
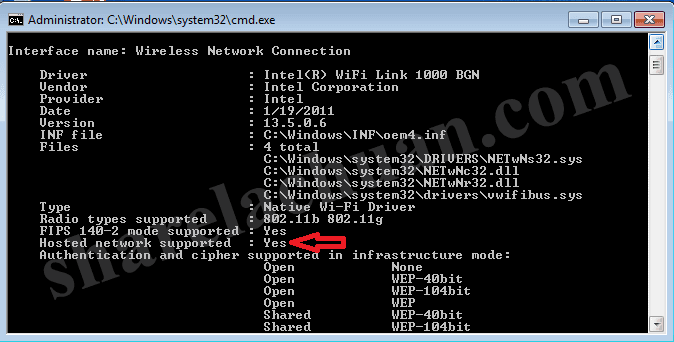
– OK vậy là bước kiểm tra đã hoàn tất, bây giờ hãy tạo một điểm truy cập wifi cùng password nhé. Trong bài viết này sẽ đưa ra ví dụ mạng wifi có tên test_Wifi và mật khẩu là 12345678
– Tạo ssid với tên test_Wifi cùng mật khẩu 12345678 hãy sử dụng lệnh command Prompt sau
netsh wlan set hostednetwork mode=allow ssid=test_Wifi key=12345678
Trong đó:
- ssid : tên wifi bạn cần tạo
- key : password bạn cần tạo
Kết quả như hình dưới là đã tạo thành công tên/pass wifi
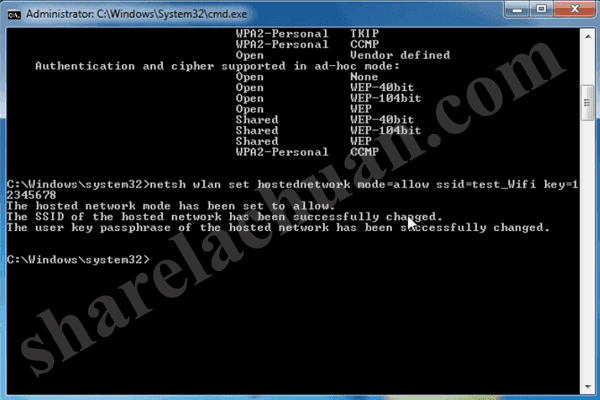
– Kiểm tra mạng wifi, thông số, Client kết nối đến wifi bằng lệnh sau
netsh wlan show hostednetwork
– Sau khi đã tạo được điểm truy cập wifi, bây giờ các tiến hành cấu hình để share mạng Internet cho mạng vừa tạo bằng cách bấm chuột trai vào biểu tượng mạng wifi góc dưới bên phải khay hệ thống chọn Open Network and Sharing Center sau đó chọn Change Adapter settings
– Sau đó bấm chuột phải vào card mạng Wifi mà các bạn đang sử dụng Internet chọn Properties chuyển sang Tab Sharing và tích chọn vào ô kiểm Allow other network users to connect throught this computer’s Internet connection phần Home networking connection các bạn chọn card mạng vừa tạo ở bước trên và bấm OK để hoàn tất
– Tiếp theo gõ lệnh sau để khởi động wifi vừa tạo ở trên
netsh wlan start hostednetwork
Fix lỗi The hosted Network Coudn’t Be Start error trên Windows 10
Cách 1 : Trước hết bạn kiểm tra lại xem Wifi trên laptop có bật không nếu chưa bật bạn hãy bật nó lên thường thì laptop sẽ có tổ hợp phím nóng để làm chuyện này. Hoặc bạn kiểm tra xem máy tính có đang để chế độ máy bay không, nếu có hãy tắt nó đi nhé
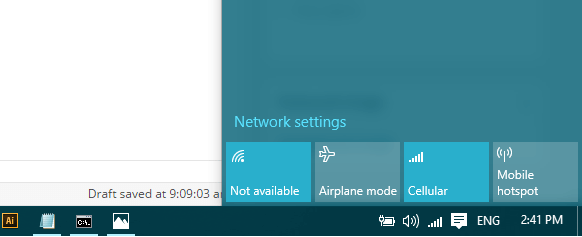
– Hoặc đơn giản nhất bạn hãy khởi động lại máy tính trước khi tiến hành bất cứ thay đổi nào khác. Có thể đây là lỗi tạm thời
Cách 2 : Kích hoạt tính năng Microsoft Hosted Virtual Network adapter
– Có thể tính năng Microsoft Hosted Virtual Network adapter tạm thời đang bị tắt bạn hãy bật nó lên
– Bấm chuột trái vào biểu tượng mạng ở góc dưới cùng bên phải gần đồng hồ hệ thống chọn Open Network and Sharing Center/Change adapter settings nhấp chuột phải vào biểu tượng mạng Wifi Disable nó và Enable lại
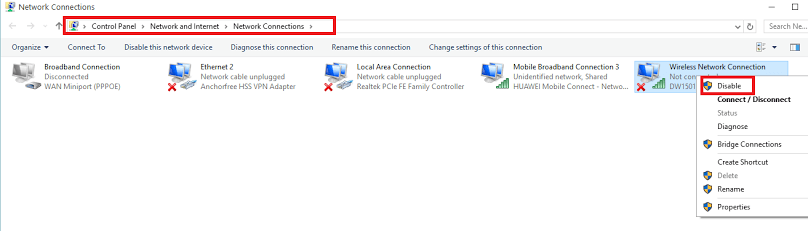
– Sau khi đã tắt bật lại card mạng Wifi bạn hãy truy cập vào Device Menager để kích hoạt tính năng Microsoft Hosted Virtual Network adapter bằng cách nhấn tổ hợp phím cửa sổ + R ( Windows Key + R ) và gõ devmgmt.msc
– Tìm đến Network adapters và chuột phải vào Microsoft Hosted Network Virtual Adapter chọn Enable để kich hoạt
Cách 3: Change Settings in Power Management Tab
– Nếu hai cách trên vẫn chưa hiệu quả các bạn thử làm theo cách cuối cùng này xem.
– Bấm tổ hợp phím Windows ( Cửa sổ ) + R gõ devmgmt.msc kéo chuột đến tên thiết bị Network Adapters nhấp chuột phải vào card mạng Wifi của bạn chọn Properties sau đó kích chọn bảng Power Management và tích vào ô kiểm Allow the computer to turn off this device to save power bấm OK để lưu lại và thoát khỏi devmgmt.msc
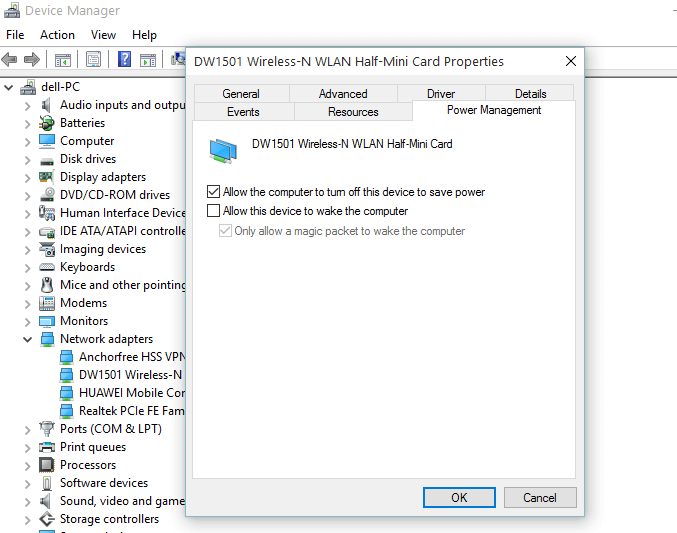
Bây giờ chúng ta kiểm tra thành quả đạt được nhé
– Xem chi tiết video hướng dẫn cài đặt