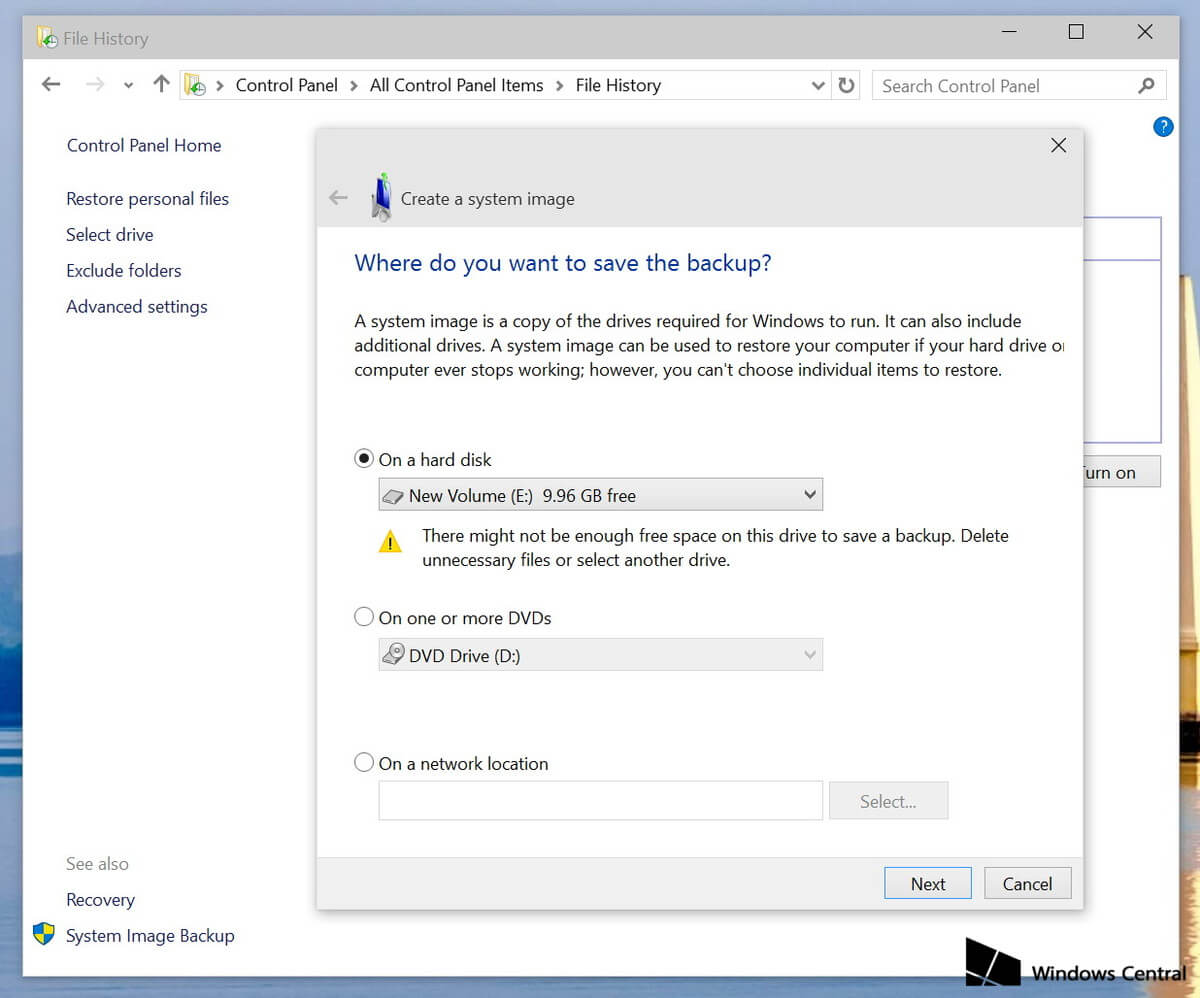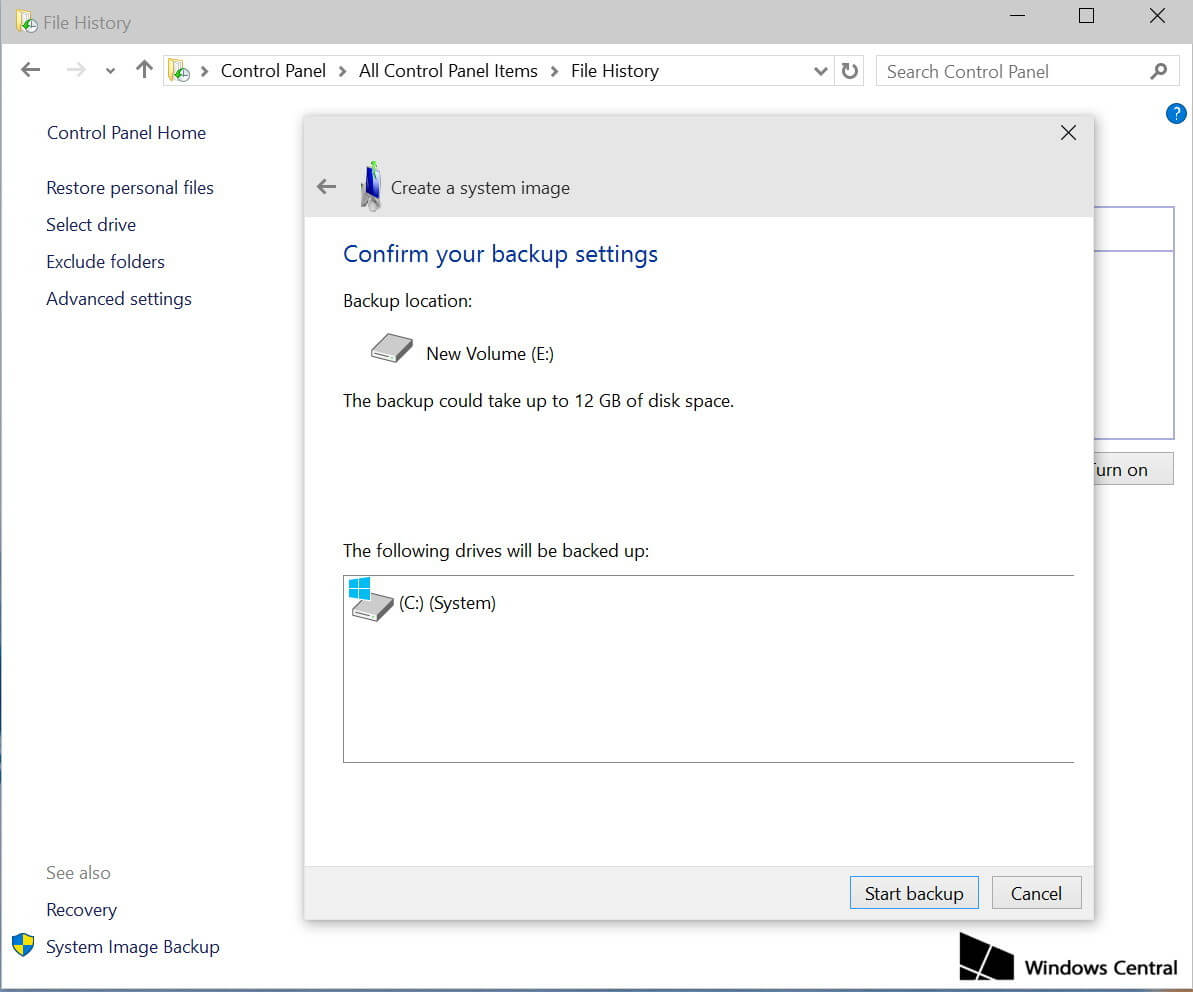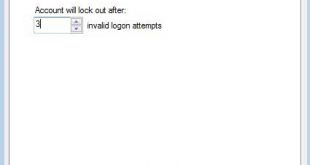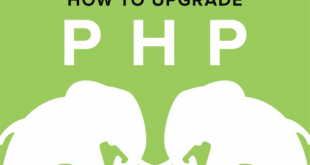Nếu bạn là người cẩn thận và làm việc thường xuyên trên máy tính thì không thể không biết tính năng sao lưu dữ liệu được tích hợp sẵn trong Windows 10. Với chức năng System image backup bạn có thể tạo 1 bản backup full cho toàn bộ hệ thống hay riêng mình hệ điều hành Windows
Bạn là người sử dụng máy tính lâu năm, hay một người dùng mới sử dụng mà chưa biết đến tính năng này ? Đừng lo hãy để Share là chuẩn hướng dẫn các bạn cách làm thế nào để tạo một bản backup sao lưu dữ liệu hay hệ điều hành Windows bằng tiện ích System Image backup có sẵn trong windows 10 và 8.1 nhé.
Related Posts
Trước tiên hãy tìm hiểu xem System Image backup là gì ?
– Tính năng phục hồi và sao lưu trong Wìndows 8.1 và 10 theo từng bit một ( bit-by-bit ) bản sao của toàn bộ hệ thống máy tính. Nó chứa các chương trình cài đặt, hệ điều hành windows, các tệp tin thư mục của người dùng, các ứng dụng của Windows … Chương trình cung cấp giải pháp khôi phục lại hệ điều hành Windows trong trường hợp lỗi phần mềm hay bản thân Windows bị lỗi
– Tuy nhiên nó có nhược điểm là bạn không thể khôi phục lại được theo từng tệp tin tài liệu của bạn, nhưng chương trình cho phép bạn truy cập đến toàn bộ dữ liệu của bạn từ hình ảnh, video, tài liệu làm việc và triết xuất nó. Với nhiều lý do khác nhau Microsoft đã giới thiệu cho người dùng hai tính năng làm mới ( Reset ) trong Windows 8, trong hệ điều hành Wìndows 10 bạn vẫn có thể sử dụng nếu bạn muốn.
– Bạn muốn một giải pháp sao ưu và phục hồi mạnh mẽ hơn hãy sử dụng tính năng này kèm với tính năng File History để có một bản backup dữ liẹuụ đầy đủ an toàn hơn
– Mặc dù đây là giải pháp sao lưu và phục hồi mạnh mẽ cho người dùng tư Microsoft, bạn cũng nên kết hợp với tính năng File History nếu muốn sao lưu riêng các tệp tin hay tài liệu quan trọng 1 chỗ.
Làm thế nào để tạo 1 bản sao lưu ( Backup ) cho Windows 8 hoặc 10
Bước 1 : Đầu tiên bạn bấm chuột phải vào nút Start và mở Control panel
Bước 2 : Bấm vào File History
Bước 3 : Trong giao diện của File History bấm vào System Image Backup nằm ở góc dưới bên trái của màn hình máy tính
Bước 4 : Chuận bị 1 usb tầm 8gb trở lên cho thoải mái nhé các vọc sỹ
Bước 5 : Trong bảng Backup Winzard bạn có rất nhiều lựa chọn đẻ lưu file backup như ghi ra đĩa DVD hay các mạng chia sẻ khác, tuy nhiên nếu chọn các phương pháp này thì quá trình backup dữ liệu sẽ diễn ra rất chậm. Mình khuyên các bạn nên có 1 usb có đủ dung lượng trống cho file backup
Bước 6 : Bấm Next để tiếp tục
Bước 7 : Đồng ý xác nhận, bấm vào Start backup để bắt đầu tạo file Backup
– Quá trình backup phụ thuộc vào dữ liệu trên máy các bạn, thường thì nó mất khoảng 10 – 20 phút là xong. Trong quá trình backup bạn vẫn có thể sử dụng máy tính để làm việc bình thường. Lưu ý sau khi hệ thống backup xong hãy giữ bản backup thật cẩn thận nhé ^_^, phòng hờ lúc cần có thể sử dụng lại
Phục hồi lại bản Backup
– Để khôi phục lại bản Backup ở trên các bạn cần cắm lại USB chứa file ảnh backup. Cho đĩa Windows vào tiến hành cài đặt trong Windows Setup bấm NEXT và bấm vào Repair your computer nằm ở góc dưới bên trái của màn hình cài đặt. Tiếp theo bấm vào Troubleshoot và click tiêp vào Advanced options chọn System Image Recovery bạn chọn file backup trong ổ đĩa USB bấm NEXT và Finish
Tổng kết
– Như vậy mình đã giới thiệu đến các bạn một công cụ có sẵn có tên System Image backup trong Windows 8.1 hoặc 10 để sao lưu và phục hồi lại hệ điều hành. Nó giống như bản ghost vậy. Đừng quên Like/share để ủng hộ tinh thần mình có nhiều bài viết hướng dẫn hay đến các bạn nhé