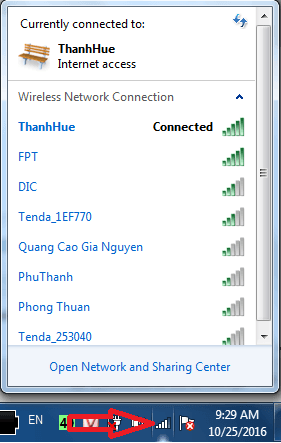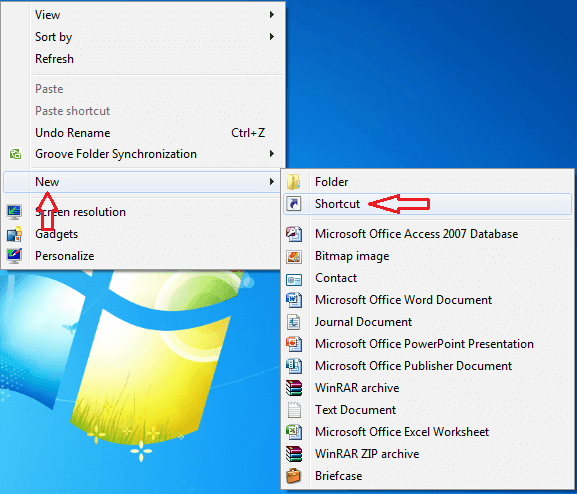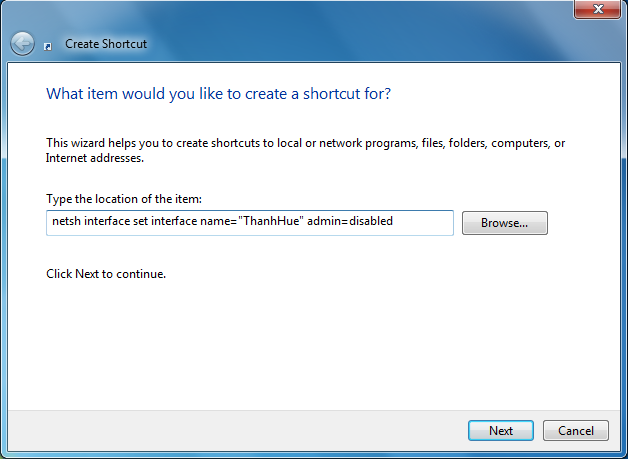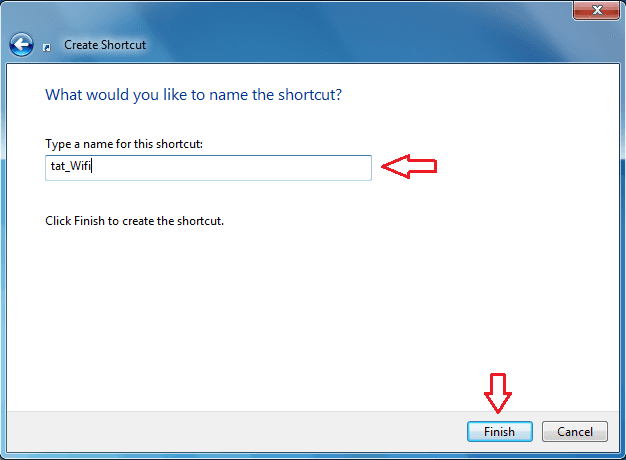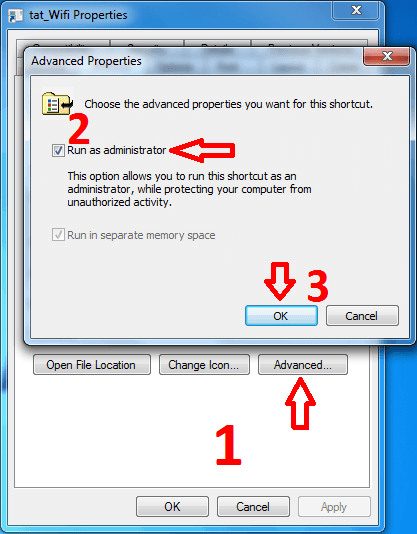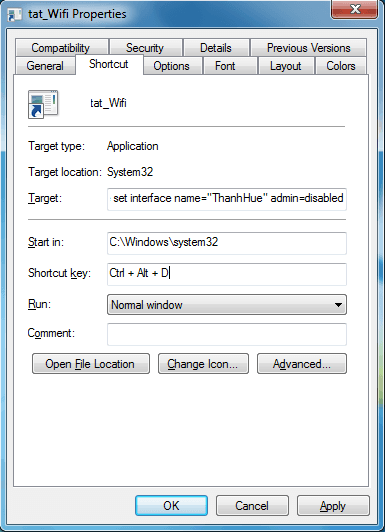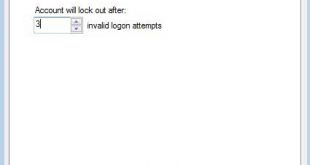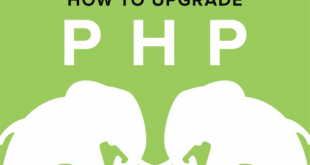Chào các bạn, hầu hết hiện nay các dòng laptop đều hỗ trợ phím nóng hay có nút chức năng bật tắt wifi khi không cần dùng đến đều rất tiện lợi.
Còn các dòng máy không hỗ trợ thì sao? Chả nhẽ mỗi lần muốn bật tắt Wifi ta lại lần mò từng click chuột rất bất tiện phải không nào. Hôm nay share là chuẩn sẽ hướng dẫn các bạn cách tạo chức năng bật tắt Wifi bằng cách tạo một Shortcut ( Trong Shortcut sẽ nhập dòng lệnh Command Line )
Related Posts

Tuy nhiên hiện nay cũng có nhiều dòng máy mới trên bàn phím không có chức năng bật tắt Wifi nên chúng ta cũng đừng quá ngạc nhiên nhé các bạn. Với hướng dẫn sau đây sẽ hướng dẫn các bạn tạo chức năng bật tắt wifi cùng tổ hợp phím tắt một cách dễ dàng nhất
Bước 1 : Tạo chức năng Tắt Wifi
– Đầu tiên ta cần phải biết tên wifi mà ta truy cập là gì thì mới có thể tạo các chức năng bật tắt wifi được. Kiểm tra bằng cách nhấp chuột trái vào biểu tượng cột sóng Wifi nằm ở góc dưới bên phải khay hệ thống bấm và chọn Open Network And Sharing Center
Hộp thoại Network And Sharing Center hiện ra tên mạng đang kết nối hiện tại là ThanhHue
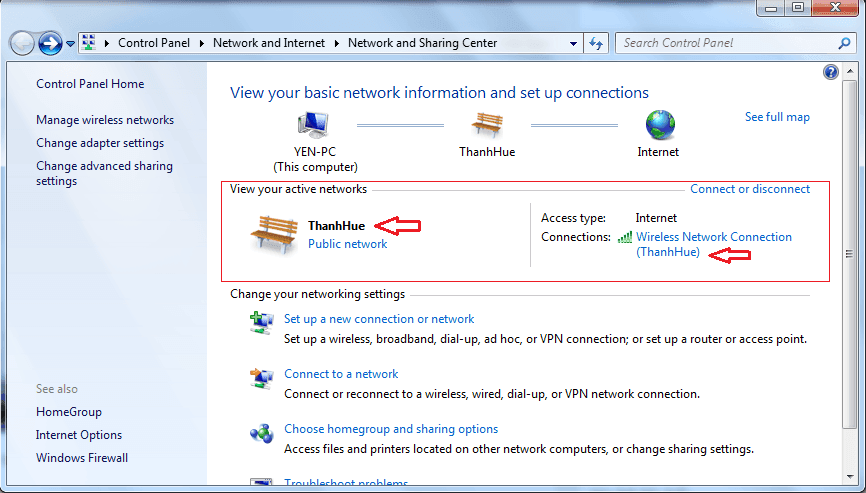
– Tạo một Shortcut cho chức năng tắt Wifi
– Bạn nhấp chuột phải vào màn hình Desktop chọn New chọn Shortcut
Nhập đoạn mã lệnh sau vào hộp thoại Creat Shortcut
netsh interface set interface name="ThanhHue" admin=disabled
Lưu ý: Trong ví dụ này mạng Wifi sẽ là name=”ThanhHue” các bạn hãy thay đổi tên mạng phù hợp với mạng hiện tại của các bạn đang kết nối
– Bấm NEXT và nhập tên Shortcut ví dụ này mình sẽ đặt tên là tat_Wifi (Bạn có thể đặt một tên bất kỳ khác) và bấm Finish
– Tiếp theo nhấp chuột phải vào tat_Wifi Chọn Properties chọn Advanced và tích chọn vào ô kiểm Run as administrator để chạy lệnh với quyền quản trị cao nhất và bấm OK > Apply > OK
– Để tạo một tổ hợp phím nóng các bạn nhấp chuột phải vào tat_Wifi > Properties tìm đến dòng Shortcut Key bấm chuột vào chữ None sau đó các bán bấm giữ phím Ctrl và bấm một phím bất kỳ trên bàn phím để tạo tổ hợp phím tắt. Trong ví dụ này mình sẽ tạo tổ hợp phím tắt là Ctrl + Alt + D sau đó bấm vào Apply/OK
Như vậy là xong bước tạo chức năng tắt Wifi với tổ hợp phím Ctrl + Alt + D
– Tao chức năng bật Wifi cho laptop
– Tương tự như các bước tạo chức năng tắt Wifi các bạn cũng tạo một Shortcut với nội dung như sau và mình lưu với tên là bat_Wifi
– Mã lệnh cho shortcut bat_Wifi
netsh interface set interface name="ThanhHue" admin=enabled
hãy thay name=”ThanhHue” bằng tên Wifi phù hợp cho bạn
Các bước phân quyền và tạo tổ hợp phím nóng giống hệt như bước tạo chức năng tat_Wifi
Chúc các bạn vui vẻ !