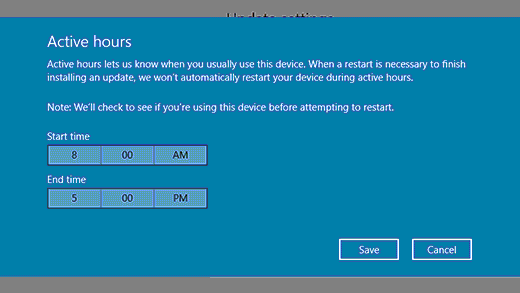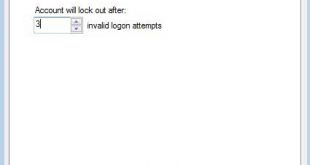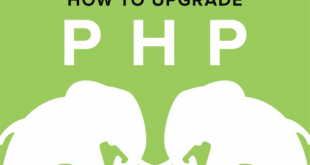Khi bạn đang dùng Excel thì gặp phải sự cố treo cứng, đóng băng, hay không hoạt động, Excel không phản hồi ( Excel has stopped working ) sẽ có thông báo kiểu như
Related Posts
Excel is not responding.
Excel has stopped working.
A problem caused the program to stop working correctly. Windows will close the program and notify you if a solution is available.
Dưới đây mình sẽ hướng dẫn các bạn theo thứ tự từng phương pháp một để giải quyết vấn đề lỗi Not Responding Excel, trong trường hợp các phương pháp đưa ra không thể sửa lỗi được hãy làm theo các cách tiếp theo
Cách 1 : Xác minh / cài đặt các bản cập nhật mới nhất cho chương trình
– Trước tiên hãy update Windows, để Windows cập nhật các bản vá mới nhất thay thế các tệp tin bị hỏng, lỗi thời trên máy tính. Để cập nhật MS Office mới nhất hãy click vào link được cung cấp và làm theo hướng dẫn của trang đó.
Nâng cấp bản cập nhật cho Windows
– Cập nhật Windows 10 bằng cách bấm vào Start chọn settings > Update & security > Windows Update và chọn Change active hours Bấm SAVE để lưu lại
- Cập nhật cho Windows 8/8.1
- Cập nhật cho Windows 7
- Cập nhật cho WIndows vista/XP
– Cập nhật Microsoft Office : Để biết thêm thông tin về các bản cập nhật Microsoft Office mới nhất các bạn xem tại đây. Nếu tình trạng sự cố lỗi Not Responding cho Excel vẫn chưa được giải quyết hãy tham khảo cách 2 của mình được hướng dẫn bên dưới đây
Cách 2 : Quét và giải quyết vấn đề cho các lỗi đã biết của Excel
– Để giúp người dùng tìm kiếm, và giải quyết các vấn đề lỗi trên Excel đội ngũ kỹ thuật viên của Microsoft đã phát triển bộ công cụ phân tích cấu hình và chẩn đoán của OFFICE có tên OffCAT . Các bạn download công cụ OFFCAT 2939112 về để phân tích và tìm lỗi sửa chữa
Cách 3 : Khởi động Microsoft Excel ở chế độ an toàn
– Chế độ an toàn giúp người dùng chạy Excel trong môi trường an toan an ninh tuyệt đối, để khởi động chế độ an toàn các bạn giữ phím CTRL và click đúp chuột trái vào chương trình, họp thoại cảnh báo xuất hiện hãy bấm OK để khởi chạy. Hoặc khởi động từ dòng lệnh command-line bằng cách bấm tổ hợp phím Cửa sổ + R và gõ excel.exe /safe
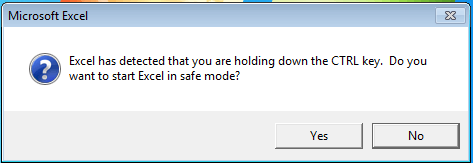
– Khi bạn chạy Excel ở chế độ an toàn, nó bỏ qua chức năng và cài đặt như vị trí khởi động thay thế, các thanh công cụ đã thay đổi, thư mục xlstart và các phần bổ sung của Excel. (Tuy nhiên, COM add-ins được loại trừ.)
– Nếu lỗi đã được giải quyết khi chạy Excel ở chế độ an toàn ( Safe Mode ) hãy tham khảo bài viết cách khắc phục sự cố khi khởi động Excel từ Microsoft tại đây
– Lỗi vẫn chưa được giải quyết khi chạy Excel ở chế độ an toàn, hãy xem tiếp cách 4 sửa lỗi Not Responding Excel sau đây
Cách 4 : Tìm và xử lý lỗi có thể xảy ra với các tiện ích ( COM add-ins )
– Có rất nhiều tiện ích được phát triển cho Excel đến từ nhà phát hành phần mềm bên thứ 3 nó chủ yếu được chia làm hai loại sau đây
- Tiện ích Excel được lưu dưới dạng tệp tin .xla, .xlam, or .xll
- COM add-ins : Các tiện ích này thường bắt người dùng phải cài đặt bao gồm các file DLL và khóa Registry. Các tiện ích này thường được phát triển cho các phiên bản hiện tại của Excel à nó không tương thích với các phiên bản mới hơn, dễ dàng dẫn đến lỗi, để sửa lỗi Not Responding Excel này cần phải tìm hiểu và loại bỏ chúng một cách riêng biệt
– Để tắt các tiện ích ( COM add-ins )làm theo bước sau:
- Chọn vào menu File > Options > Add-ins
- Để ý ở cuối họp thoại Excel options phần Manage chọn COM add-ins và bấm GO
- Xóa toàn bộ các COM add-ins có trong hộp thoại COM add-ins và bấm OK để hoàn tất
Lưu ý : Nếu xóa toàn bộ các COM add-ins sự cố lỗi được giải quyết bạn hãy tiến hành kích hoạt lại từng COM add-ins để kiểm tra chính xác COM add-ins nào đang gây ra lỗi. Trương hợp vẫn chưa được giải quyết hãy sang bước tiếp theo
Cách 5 : Tìm chi tiết các tệp file Excel và nội dung
– Các tệp file tài liệu Excel của các bạn có thể dược lưu một thời gian dài trong máy tính và được sử dụng với nhiều phiên bản Excel khác nhau như Excel 2003/2007/2010/2013 … hoặc bạn nhận các file Excel từ một người bạn khác gửi cho bạn. Theo cách thông thường các tệp tin Excel được chia sẻ đến người nhận không biết những gì được bao gồm trong file đó
– Các khu vực sau đây có thể gây ra lỗi hoặc gặp lỗi
- Công thức tham chiếu toàn bộ các cột
- Công thức mảng tham chiếu đến một số nguyên tố không đồng đều trong các đối số.
- Hàng trăm, hoặc có thể hàng ngàn ẩn hoặc 0 chiều cao và chiều rộng của các đối tượng ( Hundreds, or perhaps thousands of hidden or 0 height and width object )
- Style quá mức hoặc việc thường xuyên Copy Paste nội dùng giữa các Book với nhau
- Tên được xác định quá mức và không hợp lệ (Excessive and invalid defined names)
Cách 6 : Hãy kiểm tra xem tài liệu của bạn có được tạo bởi bên thứ 3 hay không
– Đôi lúc các tệp tin tài liệu Excel được tạo bởi bên thứ 3 không đúng cách, khi tệp tin được mở bằng chương trình Excel một số tính năng có thể sẽ không làm việc đúng cách nên gây ra lỗi
Cách 7 : nhiều nguyên nhân khác gây ra lỗi
Có rất nhiều nguyên nhân gây ra lỗi như Excel bị xung đột với các chương trình khác đang chạy trên máy tính, do các phần mềm diệt virus hãy kiểm tra xem phần mềm diệt virus đã được cập nhật lên phiên bản mới nhất chưa hoặc xung đột với Excel …Hay thậm chí lỗi gây ra do bộ nhớ RAM không đủ, lỗi do máy in và driver của VGA
Tổng kết
Để sửa lỗi Not Responding Excel mình đã hướng dẫn các bạn xuyên suốt trong 7 bước kiểm tra bên trên, hi vọng rằng bài viết này sẽ giúp được các bạn giải quyết vấn đề một cách triệt để